Dziś przejdziemy krok po kroku instalację wszystkich elementów, które potrzebujesz, żeby poprawnie śledzić konwersje zakupu z Google Ads na Twoim sklepie WooCommerce na WordPressie.
Spis treści
Możesz też obejrzeć poradnik w formie wideo 🙂
Stwórz konwersje w panelu Google Ads
W pierwszym kroku zaloguj się do swojego konta Google Ads. Jeśli chcesz śledzić wyniki kampanii, to zakładam, że takie konto już masz.
W menu, przejdź do sekcji Narzędzia i ustawienia → Pomiar skuteczności → Konwersje.
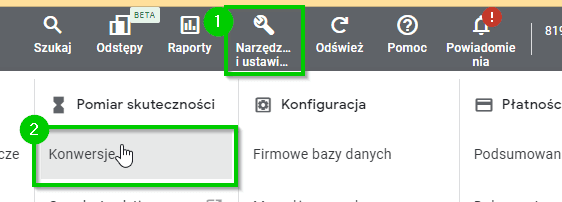
Po kliknięciu przycisku Nowe działanie powodujące konwersje otworzy się kreator. W kreatorze wybierz pierwszą opcję: Witryna – śledź działania w swojej witrynie.
Wiele osób wybiera tutaj opcję ostatnią (Importuj z Google Analytics), ale ja odradzam tę opcję. Bardziej precyzyjne dane uzyskamy mierząc konwersje bezpośrednio przez Google Ads.
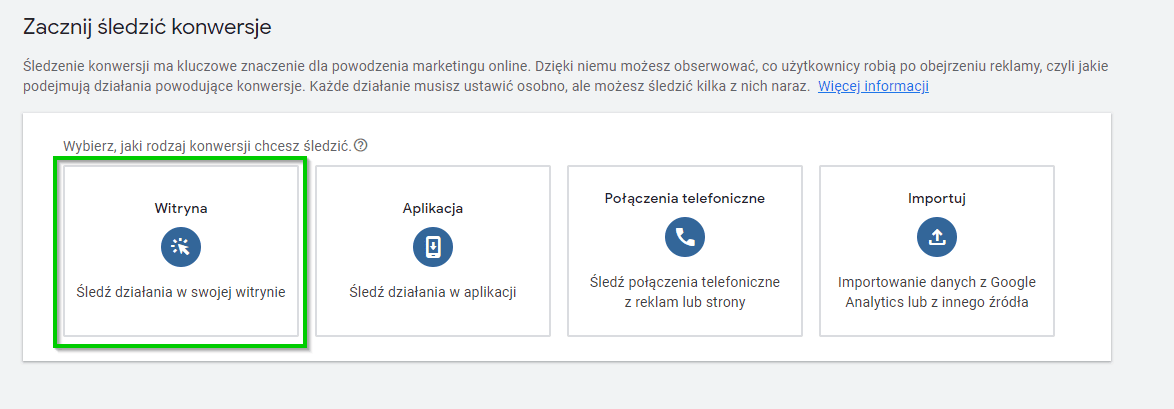
Następnie kreator wymaga podania domeny (adresu www naszego sklepu) by samemu zaproponować jakieś konwersje. Niestety, zwykle te propozycje są bardzo słabe, a tego kroku nie da się pominąć. Wpisz więc swoją domenę i poczekaj chwilę na rezultat, a następnie usuń wszystkie proponowane pozycje.
A następnie przejdź do ręcznego dodawania konwersji:
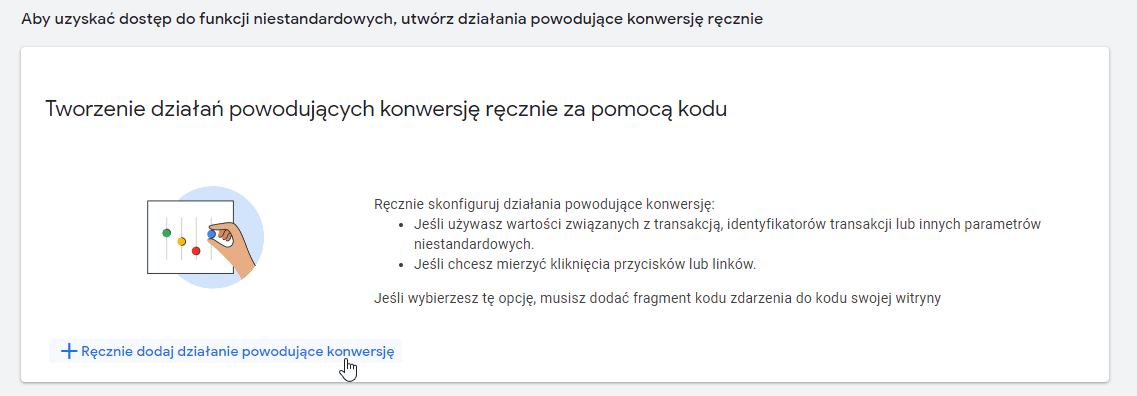
Kategoria konwersji
Dla e-commerce najważniejszą akcją do śledzenia są złożone zamówienia wraz z wartością w złotówkach (lub innej walucie, jeśli sprzedajesz za granicą).
Dzięki temu możemy śledzić nie tylko liczbę zamówień, ale też obroty wygenerowane przez kampanię oraz opłacalność kampanii wyliczając ROAS.
W kreatorze wybierz więc kategorię Zakup i ustaw ją jako Główne działanie wykorzystywane do optymalizacji.
Nazwa konwersji
Nazwę konwersji możesz wybrać dowolnie, ale ona ma Ci pomagać w zrozumieniu co się dzieje na koncie. Unikaj więc nazw typu konwersja albo test123.
Ja zwykle taką konwersję nazywam GAds – Zakup – GTM. Wtedy wiem, że ta konwersja jest dodana przez Google Ads (a nie zaimportowana z Google Analytics), dotyczy zakupów, oraz zaimplementowana jest przez GTM (Google Tag Manager – to zrobimy w następnym kroku).
Ty możesz oczywiście nazwać ją po swojemu 🙂
Wartość konwersji
Każde zamówienie będzie na inną kwotę, więc wybieramy opcję numer 2: Zastosuj inną wartość do każdej konwersji.
W następnych krokach skonfigurujemy Twój sklep, by po złożonym zamówieniu raportował jego wartość do kodów śledzących. Bez tego konwersje będą raportowane z domyślną wartością, np. 1zł.
Jeśli chcesz, możesz zostawić tutaj tę domyślną wartość 1zł lub podać średnią wartość zamówienia na swoim sklepie (np. 150zł). Wtedy system, jeśli z jakiegoś powodu nie dostanie informacji o kwocie zamówienia, przyjmie taką wartość średnią.
Liczba konwersji
W sekcji Liczba wybierz opcję Każda. Jeśli jeden użytkownik złoży więcej niż jedno zamówienie, to chcemy to mierzyć.
Inaczej jest w przypadku np. telefonów do firmy usługowej – tam raczej chcemy mierzyć tylko fakt skontaktowania się z firmą, a nie wszystkie ponowne telefony od tej samej osoby (i w konfiguracji wybierzemy opcję Jedna).
Okno konwersji
Okno konwersji oznacza czas, który użytkownik ma na dokonanie konwersji po interakcji z reklamą. Domyślne 30 dni oznacza, że użytkownik może złożyć zamówienie do 30 dni od kliknięcia w reklamę, żeby ta konwersja była uznana za efekt danej reklamy. Wyświetlenie angażujące i obejrzenie dotyczą reklam wideo.
Te domyślne wartości działają zwykle w porządku – możesz je zostawić bez zmian.
Modele atrybucji
W sekcji Atrybucja kiedyś można było wybrać model atrybucji, ale obecnie do wyboru zostały tylko dwie opcje: oparty na danych oraz ostatnie kliknięcie.
Chodzi o sposób, w jaki Google rozdzieli konwersję pomiędzy wielokrotne kliknięcia w reklamy. Spora część użytkowników trafi na stronę więcej niż raz zanim dokona zakupu. Po drodze będzie klikać w różne reklamy (np. najpierw w reklamę produktową, potem tekstową, a na koniec po kilku dniach w remarketing). Model atrybucji odpowiada za podzielenie konwersji na te kampanie tak, by każda z nich dostała część konwersji dla siebie.
Domyślna wartość oparty na danych jest na ten moment rekomendowana także przeze mnie, więc możesz zostawić to ustawienie tak jak jest.
Konwersje rozszerzone
Konwersje rozszerzone to funkcja, która pomaga połączyć działania użytkownika na różnych urządzeniach. Klient może kliknąć w reklamę na swoim smartfonie, a potem wejść na sklep bezpośrednio na swoim laptopie i dokonać zakupu.
W konwersjach rozszerzonych przesyłamy także adres email użytkownika, dzięki czemu Google jest w stanie powiązać to kliknięcie w reklamę z tym zakupem. Poprawia to raportowanie konwersji (ale nie dużo, zwykle max o 2-3%). Nie daje to więcej konwersji ale daje nam więcej danych o konwersjach, co może pozytywnie wpłynąć na algorytmy (szczególnie w kampaniach PMax).
Zachęcam do konfiguracji tej funkcji, ale w tym poradniku nie omawiam szczegółów 🙂
Na koniec wyłączamy ulepszone CPC (ta funkcja i tak jest wycofana z kampanii produktowych) i klikamy niebieski przycisk „Gotowe”, a następnie „Zapisz i kontynuuj” w głównym kreatorze.
Na ekranie powinno się pojawić podsumowanie z instrukcją instalacji tagu:
Na razie zostawiamy tę zakładkę otwartą i przechodzimy do kolejnego kroku.
Załóż konto Google Tag Manager
Na razie mamy stworzoną konwersję w panelu Google Ads. Ale nie mamy niczego, co w momencie zakupu wyśle do Google informację, że taka konwersja zaszła.
Wykorzystamy do tego narzędzie Google Tag Manager (kliknij by otworzyć).
Jeśli nie znasz GTM, to jest to narzędzie, które pozwala uruchamiać dodatkowe fragmenty kodu na Twojej stronie internetowej. Na przykład kody związane z wystąpieniem konwersji.
Stworzenie konta jest bajecznie proste, wystarczy przejść przez formularz, podać adres swojego sklepu oraz jako platformę wybrać Witryna internetowa. Całość trwa maksymalnie minutę 🙂
Po stworzeniu konta i kontenera zobaczysz widok panelu wraz z numerem swojego kontenera – to ten numer w formacie G-XXXXXXXX.
Stworzyliśmy sobie pusty kontener Google Tag Managera, ale zanim dodamy do niego tagi odpowiedzialne za konwersje, musimy go podpiąć do naszego sklepu na WooCommerce.
Zostaw tę zakładkę otwartą, wrócimy do niej później.
Zainstaluj kod GTM na swoim sklepie WooCommerce
GTM można do strony podpiąć na wiele sposobów (na przykład ręcznie modyfikując pliki sklepu), ale na WordPressie jest jedna świetna wtyczka, z której korzystam za każdym razem!
Wtyczka nazywa się GTM4WP (Google Tag Manager for WordPress) a jej dokumentacja dostępna jest na stronie gtm4wp.com (kliknij aby otworzyć).
Wtyczkę bardzo łatwo możesz znaleźć w panelu WordPressa w sekcji Wtyczki → Dodaj Wtyczkę.

Klikamy Zainstaluj a następnie Włącz i przechodzimy do konfiguracji.
Skonfiguruj wtyczkę GTM4WP
Przejdźmy do sekcji Ustawienia a następnie Google Tag Manager:

Tutaj będziemy potrzebowali numer naszego kontenera w Google Tag Managerze. Wróć do zakładki, w której masz otwarty GTM i skopiuj (lub przepisz) swój numer kontenera (to ten w formacie G-XXXXXXXX).
Wróć do konfiguracji wtyczki i wklej ten numer w pole Google Tag Manager ID.
Container Code ustaw na opcję pierwszą On, a Container code compatibility mode na Off (no tweak, right placement).
Zapisz zmiany i upewnij się, że ustawienia zapisały się poprawnie. Czasem obserwuję dziwne zachowanie przy pierwszej konfiguracji i po zapisaniu zmian Containter code zmienia się na Off. Upewnij się, że jest wybrana opcja On.
Integracja wtyczki GTM4WP z WooCommerce
Wtyczka pozwala śledzić konkretne zdarzenia ze sklepu WooCommerce. To jedna z jej najważniejszych zalet!. Za pomocą jednego kliknięcia jesteśmy w stanie włączyć śledzenie takich zdarzeń na sklepie jak wyświetlenie produktu, dodanie czy usunięcie go z koszyka, czy złożenie zamówienia.
Przejdź do sekcji Integration, na pasku poniżej wybierz WooCommerce i zaznacz opcję Track enhanced e-commerce. Na koniec zjedź na dół i zapisz zmiany.
Data Layer i zdarzenie "purchase"
Teraz, dzięki wtyczce, w momencie gdy ktoś dokona zakupu w Twoim sklepie, wtyczka wyemituje zdarzenie purchase do tzw. warstwy danych (Data Layer).
Data Layer to taki rejestr zdarzeń na sklepie, z którego korzysta Google Tag Manager. Notowane tam są takie zdarzenia, jak np. wczytanie strony, inicjalizacja tagu Google Analytics, czy właśnie zdarzenia, które chcemy rejestrować.
Jeśli teraz wrócisz do zakładki z Google Tag Managerem to możesz klikniesz przycisk Podgląd. Otworzy Ci się widok Twojego sklepu i jeśli dokonasz jakiegoś działania na sklepie (np. dodanie artykułu do koszyka albo złożenie zamówienia), to w sekcji po lewej zobaczysz wygenerowane zdarzenia (odpowiednio add_to_cart oraz purchase).

Mamy więc w tym momencie w panelu Google Ads stworzoną konwersję Zakup oraz wtyczkę na sklepie, która poinformuje Google Tag Managera, że zaszło zdarzenie purchase (czyli ktoś złożył zamówienie).
Teraz pozostało nam ustawić odpowiednie tagi w GTM, by w momencie zdarzenia purchase zostały wysłane dane o konwersji do Google Ads 🙂
Dodaj tagi w Google Tag Managerze
Wróćmy do okienka z GTMem. Będziemy potrzebowali stworzyć 3 tagi:
- Tag Google – główny tag, uruchamiany na każdej podstronie, pozwala zbierać i wysyłać dane do Google
- Tag Łączący Konwersje – w dużym skrócie: tag umożliwiający łączenie danych o wizytach z różnych urządzeń
- Tag Konwersji Google Ads – to ten, na którym nam najbardziej zależy 🙂
Tag Google
Jakiś czas temu Google wprowadziło znaczącą zmianę w tagach swoich usług. Teraz wszystkie usługi posługują się jednym typem tagu, tzw. Tagiem Google.
Kliknij przycisk Nowy tag aby przejść do jego stworzenia.
W pierwszej sekcji musisz wybrać rodzaj tagu – wybierz Tag Google.
Jako identyfikator tagu podaj swój Identyfikator konwersji z konta Google Ads z przedrostkiem „AW-” (kreator sam Ci to podpowie – patrz screen poniżej). Identyfikator konwersji znajdziesz w zakładce, w której stworzyłeś konwersje w poprzednich krokach.
W dolnej sekcji Reguły wybierz wbudowaną regułę All pages (albo Wszystkie strony). Ten tag ma się uruchamiać za każdym wejściem na dowolną podstronę.
Na koniec nadaj mu jakąś nazwę. Ja zwykle nazywam go GAds – Tag Google – globalny. Dzięki temu wiem, że jest związany z Google Ads, że jest to Tag Google i że odpala się globalnie, na każdej podstronie.
Na koniec kliknij zapisz.
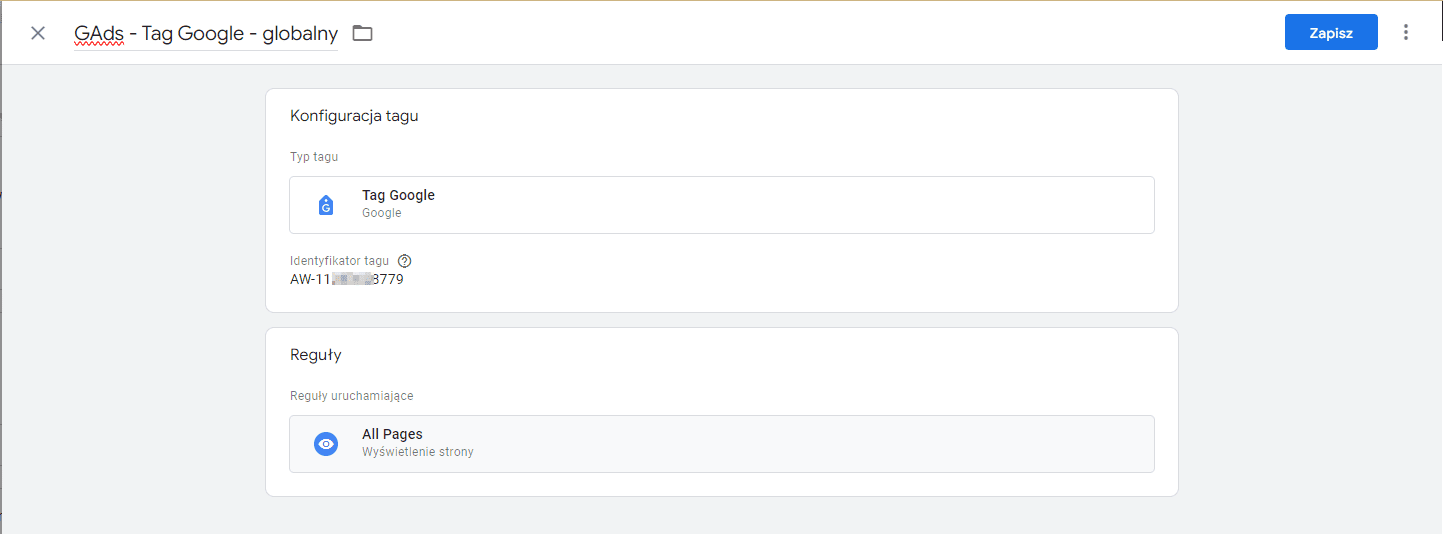
Tag łączący konwersje
Ten tag będzie łatwiejszy.
Kliknij Nowy tag, wybierz rodzaj tagu jako Tag łączący konwersje, w Regułach wybierz All pages (Wszystkie strony), nadaj mu nazwę (np. GAds – tag łączący konwersje – globalny) i to wszystko 🙂
Kliknij Zapisz i przejdź dalej.
Tag konwersji Google Ads
Pora na najważniejszy tag, z którym będzie najwięcej pracy przy konfiguracji.
Stwórz nowy tag i jako rodzaj tagu wybierz Google Ads – śledzenie konwersji.
Przekopiuj identyfikator konwersji oraz etykietę konwersji z zakładki w które stworzyłeś konwersje w Google Ads. Tym razem nie dodawaj żadnego przedrostka.
Jeśli skończylibyśmy w tym miejscu, to to wystarczyłoby do śledzenie tego, że klienci składają zamówienia. Ale nie znalibyśmy wartości tych zamówień. Przejdźmy więc dalej, do konfiguracji danych o samej transakcji.
Pod identyfikatorem i etykietą konwersji znajdziesz 3 kolejne pola: wartość konwersji, identyfikator transakcji, kod waluty.
Zacznijmy od Wartości konwersji. Użyjemy zmiennych, by odczytywać te dane z Warstwy danych (data layer). Po to jest nam wtyczka GTM4WP!
Kliknij ikonę klocka z plusem by stworzyć nową zmienną.

Otworzy się lista wszystkich dostępnych zmiennych (powinieneś zobaczyć kilka domyślnych, systemowych pozycji), a w prawym górnym rogu znajdziesz ikonę plusa, dzięki której stworzysz swoją zmienną.
Nazwij ją Ecommerce Value i wybierz typ zmiennej jako Zmienna warstwy danych.
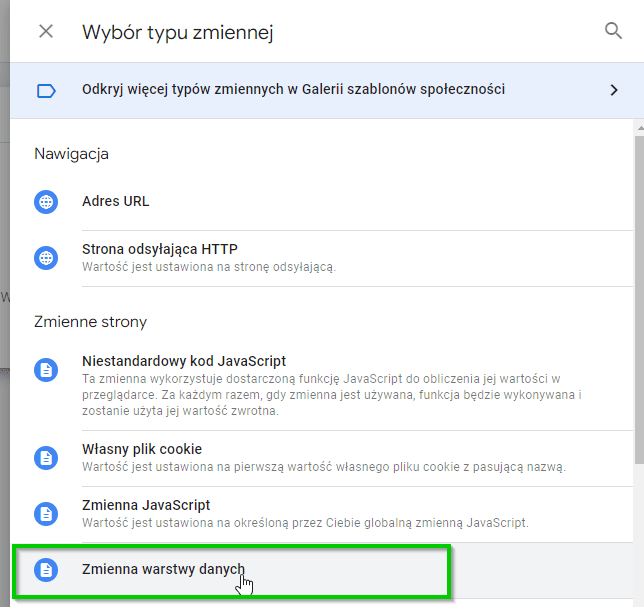
Jako nazwę zmiennej warstwy danych podaj „ecommerce.value” (z kropką, uwaga na pisownię – nie zrób tutaj żadnej literówki!).
A następnie kliknij Zapisz.
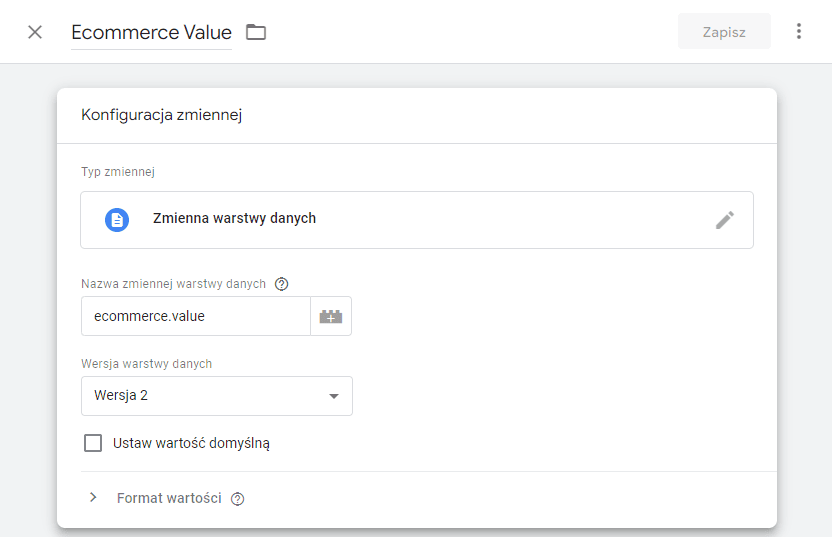
Wróć do konfiguracji tagu konwersji Google Ads. Teraz w polu Wartość konwersji powinna pojawić się zmienna „{{Ecommerce Value}}” – w podwójnych wąsowatych nawiasach.
Podobnie stwórz zmienną do Identyfikatora transakcji. Kliknij ikonę z klockiem, następnie niebieski plus i stwórz zmienną warstwy danych. Nazwij ją Ecommerce Transaction ID a jako nazwę zmiennej warstwy danych podaj „ecommerce.transaction_id” (ponownie uwaga na dokładną pisownię!). Zapisz zmienną i wróć do konfiguracji tagu.
Kod waluty możesz na sztywno wpisać jako PLN, jeśli na sklepie sprzedajesz jedynie w złotówkach.
Teraz tag powinien wyglądać mniej więcej tak:
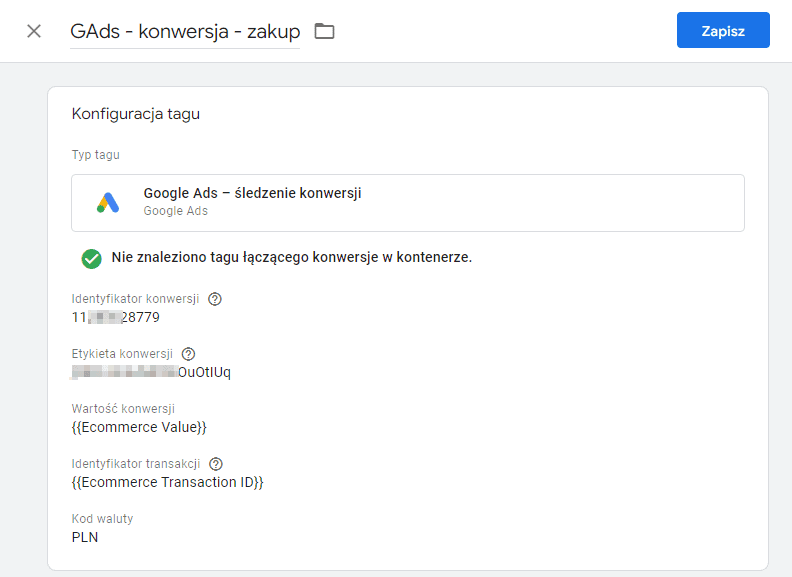
Na ten moment skonfigurowaliśmy to, co ma się stać. Tag Manager ma odczytać z warstwy danych (data layer) wartość i identyfikator transakcji a następnie wysłać je do Google Adsów jako konwersję z identyfikatorem i etykietą.
Teraz musimy jeszcze ustawić Regułę, czyli to kiedy to ma nastąpić.
Kliknij w sekcję Reguły a następnie niebieskim plusem stwórz nową regułę.
Wybierz zdarzenie niestandardowe (custom event) i jako nazwę ustaw purchase. To dokładnie to samo purchase, które widzieliśmy wcześniej w poradniku.
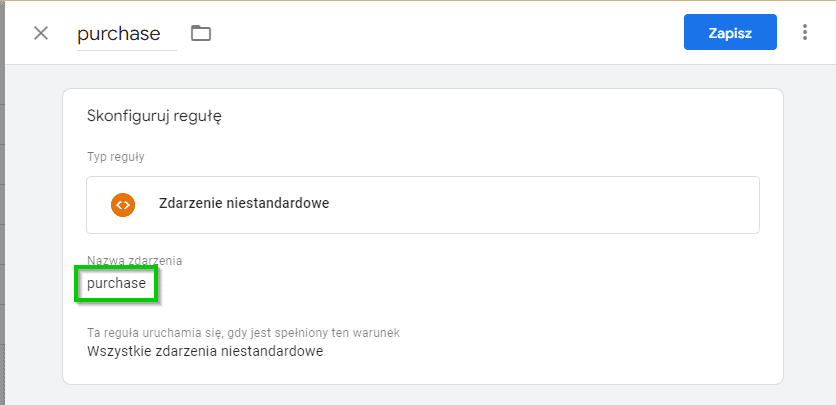
Zapisz zdarzenie i wróć do konfiguracji tagu konwersji.
Na koniec nadaj mu jakąś nazwę. Ja lubię nazwać ten tag GAds – konwersja – zakup. Dzięki temu wiem, że dotyczy Google Ads, jest tagiem konwersji i mierzy zakupy. Jeśli dodasz więcej tagów to takie nazwy pomogą Ci odnaleźć się w Twojej konfiguracji.
Teraz Twój tag powinien wyglądać mniej więcej tak:
Zapisz tag i sprawdź, czy w kontenerze masz wszystkie 3 tagi.
Przetestuj działanie konwersji
Zanim opublikujesz zmiany, przejdź jeszcze raz do podglądu.
Otwórz w nim swój sklep i dokonaj zakupu. Możesz oczywiście wygenerować dla siebie jakiś kod zniżkowy na -100% albo zamówić za pobraniem tak, by nie musieć przechodzić przez płatność. Pamiętaj też o wyłączeniu ad blocka czy innych skryptów blokujących śledzenie.
Teraz w momencie złożenia zamówienia, w panelu po lewej powinieneś zobaczyć zdarzenie purchase a razem z nim uruchomi się tag GAds – konwersja – zakup.
Opublikuj zmiany
Jeśli wszystko działa poprawnie, to czas na opublikowanie zmian!
Zamknij widok podglądu i wróć do GTMa.
W prawym górnym rogu znajdziesz przycisk Prześlij. Możesz tutaj dodać kilka słów komentarza, co zmieniłeś lub dodałeś do swojego kontenera. To opcjonalne i pomaga potem odnaleźć się we wprowadzanych zmianach, jeśli kontener jest mocno rozwijany.
Na koniec kliknij Opublikuj i… zacznij zbierać konwersje! 🙂
Dodaj inne konwersje
W tym poradniku dodaliśmy jedną konwersję na złożenie zamówienia. Ale w swoim sklepie możesz śledzić więcej działań, np. dodanie do koszyka, rozpoczęcie płatności, czy wysłanie formularza kontaktowego albo zapis na newsletter.
Mechanizm za każdym razem będzie ten sam: sprawdź w podglądzie GTM jakie zdarzenie jest emitowane przy Twojej konwersji (np. dla dodania do koszyka będzie to zdarzenie add_to_cart), a następnie stwórz konwersję w Google Ads i nowy tag konwersji w GTMie. Podaj mu nową etykietę konwersji z Google Ads, a jako regułę podaj nowe zdarzenie. I to tyle!
Tutaj znajdziesz poradnik jak śledzić konwersje dla firmy usługowej: kliknięcie w numer telefonu albo wysłanie formularza kontaktowego.
Rozwijaj swoje kampanie
Kiedy masz już poprawnie skonfigurowane śledzenie konwersji, to możesz dużo skuteczniej rozwijać swoje kampanie w Google Ads.












