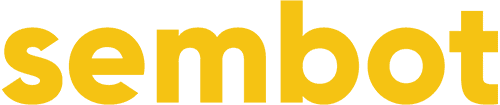
Sembot pozwala łatwo i wygodnie edytować plik produktowy wyeksportowany ze sklepu internetowego. Dzięki niemu dużo łatwiej optymalizować reklamy produktowe pod konkretne słowa kluczowe i zarządzać podziałem produktów na grupy reklam i kampanie.
Z tego poradnika dowiesz się jak się zarejestrować, jak skonfigurować Sembota oraz jak zacząć pracę ze swoimi produktami.
Rejestracja
Aby założyć swoje konto Sembot, wchodzimy na stronę rejestracji tutaj.
Rejestracja jest prosta, wymaga podania podstawowych danych kontaktowych oraz danych swojej firmy (na te dane będą wystawiane faktury za korzystanie z narzędzia).
Kod rabatowy
Przy rejestracji możesz podać kod rabatowy HUBJA30 i uzyskać 30% zniżki na pierwszy miesiąc korzystania z narzędzia.
Kod rabatowy: HUBJA30
Pierwsze 14 dni korzystania z Sembota jest za darmo, więc razem z kodem zyskujesz w sumie 1.5 miesiąca na przetestowanie go w swoim sklepie i kampaniach Google Ads.
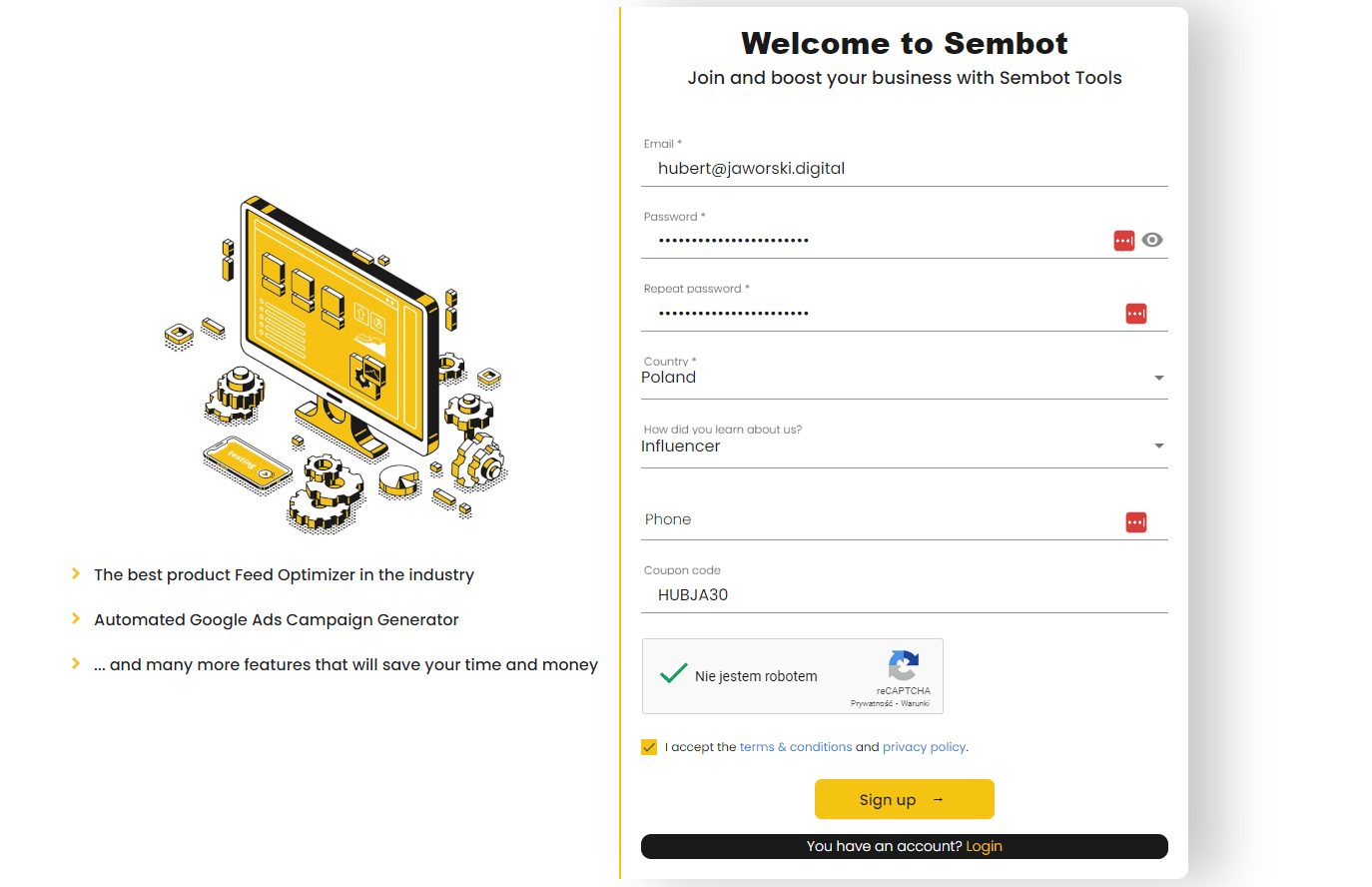
Konfiguracja subskrypcji
W którymś momencie rejestracji pojawi się sekcja z wyborem planu. Tutaj najważniejsze są pola:
- Produkty w feedach wyjściowych: to liczba produktów w Twoim sklepie, wliczając to wszystkie warianty (kolory, rozmiary)
- Liczba projektów: to liczba krajów, na które chcesz się reklamować. Każdy kraj wymaga osobnego projektu.
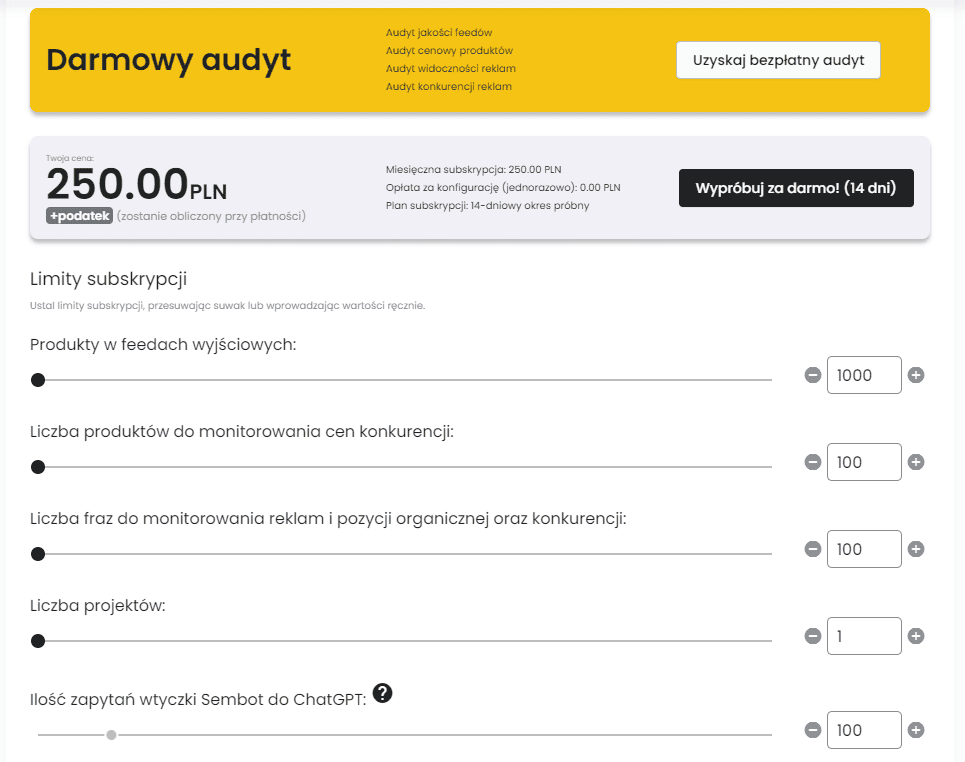
Pozostałe pola dotyczą bardziej zaawansowanych funkcji.
Te ustawienia będzie można później zmienić, ale od nich zależy wycena Twojego planu w Sembocie.
Poziom wsparcia
W pakiecie Self Service masz do dyspozycji podstawowy pakiet wsparcia od twórców narzędzia. Dostajesz wszystkie funkcje narzędzia oraz podstawowy kontakt przez email, telefon lub czat.
Jeśli zależy Ci na bardziej bezpośrednim wsparciu twórców, możesz wybrać dodatkowo płatne pakiety Active Service (dodają spotkania online oraz miesięczne raporty) lub pełny pakiet All in One (czyli pełną obsługę Twoich kampanii przez ekipę Sembota).
Mnie interesuje tylko samo narzędzie, więc polecam tutaj podstawowy pakiet Self Service bez żadnych dodatkowych opłat.
Sembot CSS
Sembot udostępnia też swoją porównywarkę CSS. W podstawowej wersji bez dodatkowych opłat możemy dodać swoje produkty do ich porównywarki – i to jest funkcja, która mnie najbardziej interesuje, więc wybieram tę opcję.
Zaawansowane warianty obejmują CSS Brand (w którym produkty w reklamach wyświetlają się z etykietą Przez: [Twoja Firma] zamiast Przez: Sembot, oraz opcja White Label CSS dla agencji.
Jeśli prowadzisz swój sklep, to na początek wystarczy zupełnie opcja pierwsza, bez dodatkowych opłat.
Tworzenie projektu w Sembocie
Po rejestracji i zalogowaniu zobaczysz mniej więcej taki ekran w panelu narzędzia:
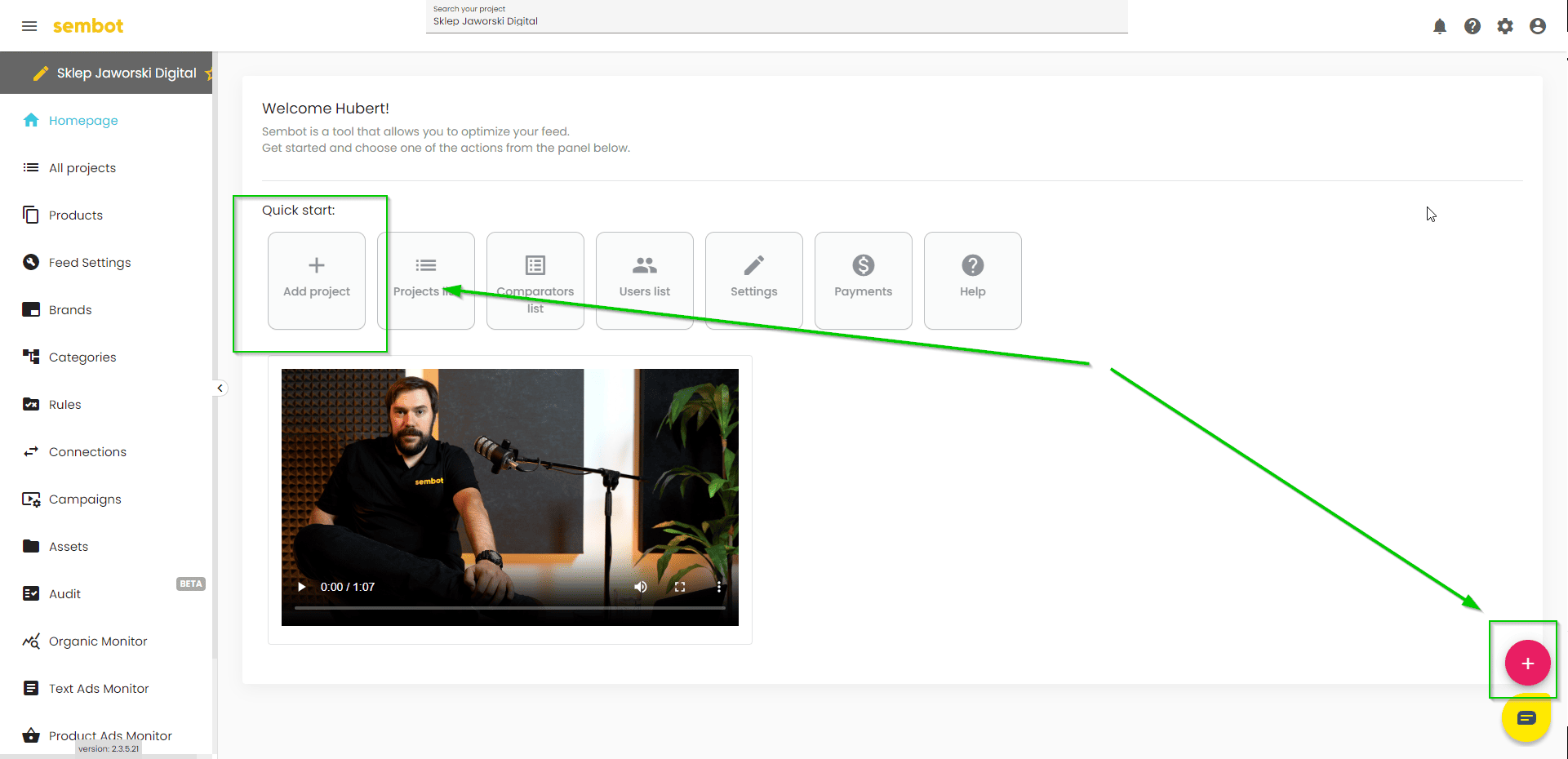
Wybierz przycisk „Add project (+)” lub ikonę plusa w prawym dolnym rogu.
- Nazwa projektu może być dowolna, ale polecam dodać tu nazwę swojego sklepu lub kraj sprzedaży.
- Jako domenę podaj adres swojego sklepu.
- Typ projektu wybierz jako Standard.
- Język koniecznie ustaw jako język kraju, w którym chcesz sprzedawać. Jeśli to Polska to oczywiście wybierz język polski.
Dodawanie feedu wejściowego
Na ten moment masz przed sobą nowy pusty projekt. Trzeba jeszcze do niego dodać produkty z Twojego sklepu.
Z menu po prawej wybierz „Feed settings” (lub „Ustawienia feedów”, jeśli masz interfejs w języku polskim).
U góry kliknij przycisk „Add new feed”:
- Jako nazwę feedu polecam wybrać coś, co określi nam skąd ten feed pochodzi, np. nazwa wtyczki, systemu sklepu, itp. Przykładowo ja dodaję feed z WooCommerce, więc nazwę go: XML-woocommerce-2023-08
- URL feedu to adres do pliku produktowego automatycznie generowanego przez Twój sklep internetowy
- Godzina parsowania to moment, w którym Sembot ma codziennie odczytać Twój plik produktowy i przetworzyć produkty. Najlepiej ustawić do na 1-2 godziny później niż plik produktowy jest przetwarzany przez Twój sklep. Jeśli sklep generuje plik o północy, to ustaw tutaj np. godzinę 02:00 w nocy.
- W następnym kroku trzeba ustawić mapowanie pól, ale w 99% przypadków ustawienia domyślne będą odpowiednie i wystarczy zjechać na dół i kliknąć „Save new input feed”.
Gdy skończysz konfigurację wczytywania pliku wejściowego, Sembot zacznie przetwarzać dane o Twoich produktach. Znajdziesz je w zakładce Produkty w menu po lewej.
Łączenie z Google Merchant Center
W tym momencie możesz już edytować i optymalizować dane o swoich produktach. Nie trafią one jednak jeszcze do Google Merchant Center ani do Twoich kampanii Google Ads. Trzeba najpierw skonfigurować feed wyjściowy i podpiąć go do Google Merchant Center.
Feed wyjściowy
Podobnie jak z feedem wejściowym, w nawigacji po lewej stronie wejdź w zakładkę „Feed settings”.
Na dole wybierz przycisk „Add new output feed” lub „Dodaj nowy feed wyjściowy”.
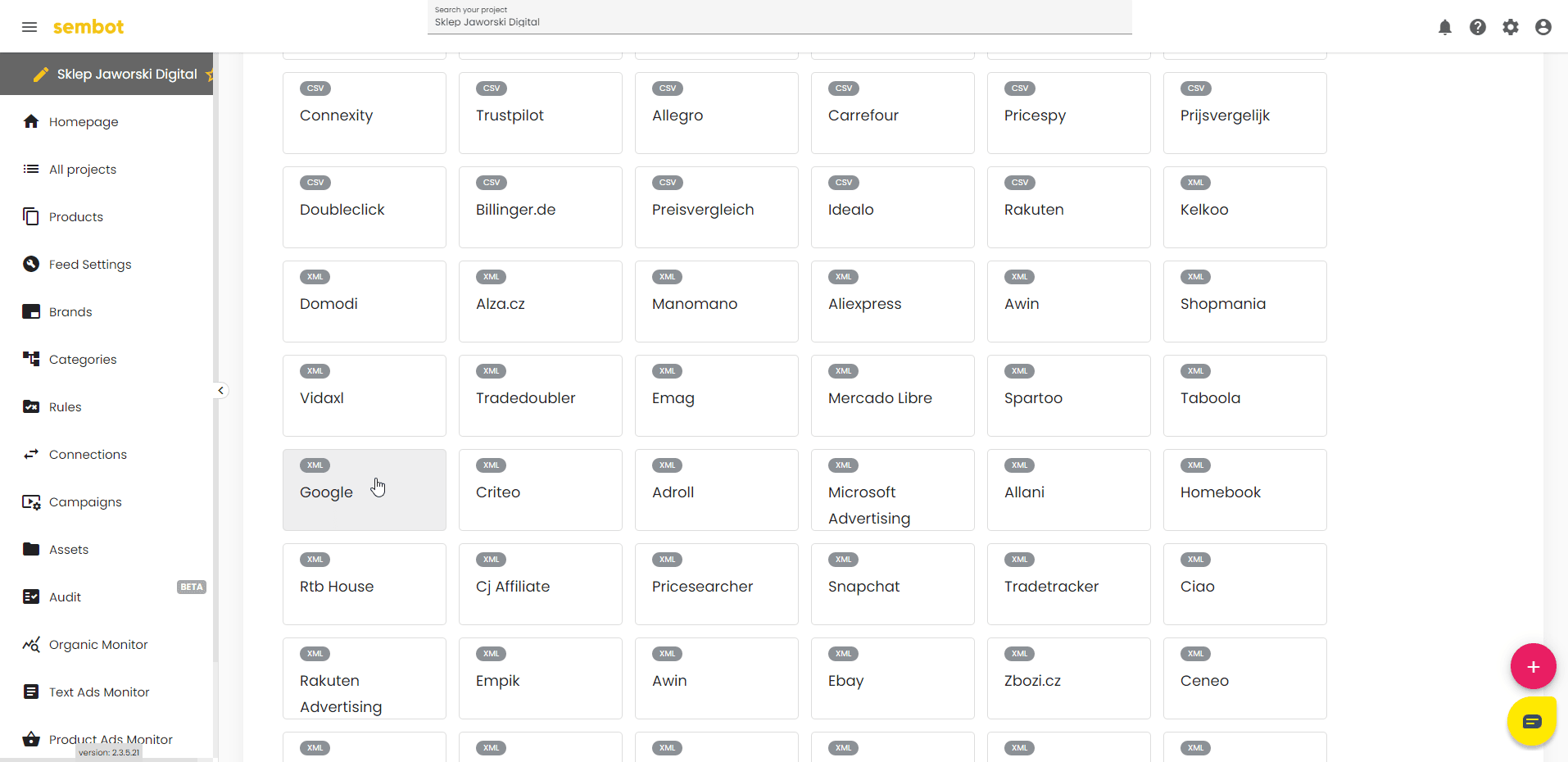
Krok 1: Z listy dostępnych kanałów wybierz Google (jeśli chcesz się reklamować w Google Ads), lub inny (jeśli np. chcesz dodać produkty do Facebooka/Mety). Ten poradnik dotyczy Google Ads, więc ja wybieram opcję Google.
Krok 2: Mapping w 99% przypadków będzie prawidłowy w wersji domyślnej, więc po prostu przechodzimy dalej.
Krok 3: Produkty – w tym miejscu możesz wybrać, które produkty będą eksportowane w pliku wyjściowym. Jeśli są jakieś produkty, których nie chcesz wyświetlać, to możesz je tutaj odfiltrować. W innym wypadku po prostu przejdźmy dalej.
Komentarz: od liczby wyeksportowanych tutaj produktów zależy cena Twojego pakietu Sembot. Jeśli nie zależy Ci na promowaniu całego asortymentu, a masz bardzo dużo produktów, to możesz odfiltrować tutaj te nadmiarowe produkty. W ten sposób zmniejszysz liczbę produktów w Twoim projekcie i być może będziesz w stanie przejść na niższy pakiet Sembota.
Krok 4: W tym kroku dodaj tylko nazwę swojego feedu wyjściowego. Ja proponuję nazwać go analogicznie do feedu wejściowego, np. XML-Sembot-2023-08.
Krok 5: Akcje – tutaj możesz dodać finalne operacje na produktach. Raczej nie musisz korzystać z tej opcji, a produkty zalecam edytować w zakładce Produkty.
Krok 6: Kliknij przycisk by zapisać plik wyjściowy.
Import produktów do Google Merchant Center
Mając już feed wyjściowy, kierujemy się do Google Merchant Center. Jeśli nie masz jeszcze konta GMC, to możesz je założyć tutaj.
Google niedawno wprowadziło nową wersję Google Merchant Center Next. Tutaj opiszę, jak to wygląda w tej nowej wersji, ale jeśli masz klasyczną wersję Merchant Center, to przebiega to bardzo podobnie.
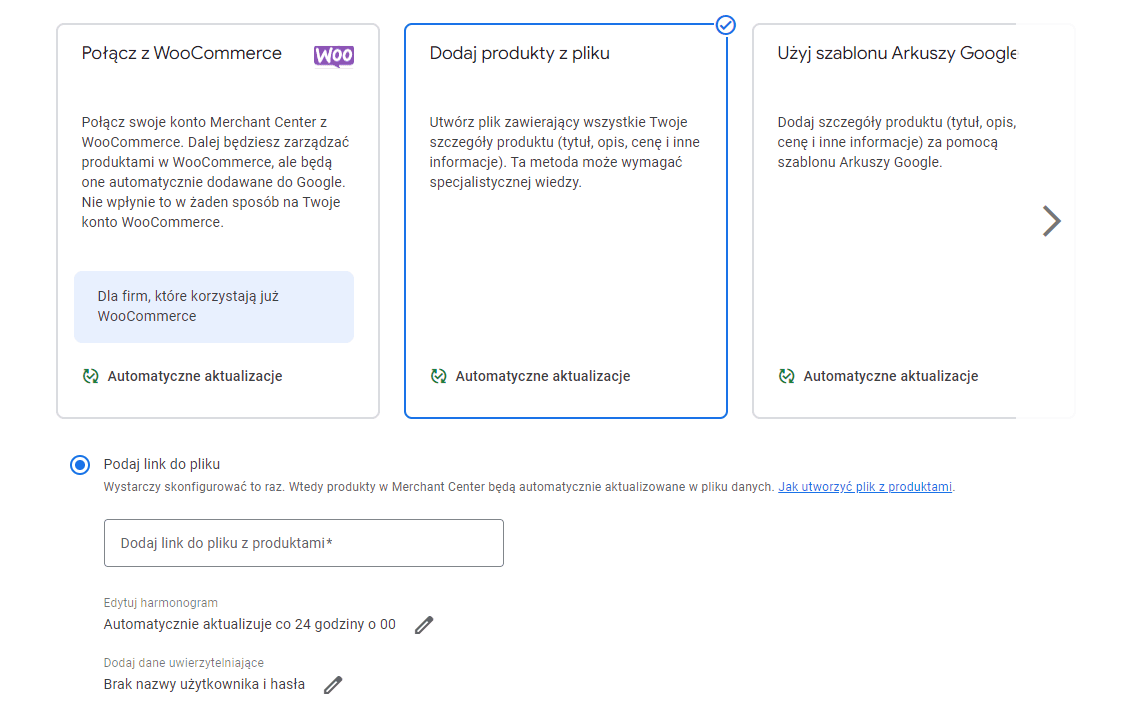
W GMC na ekranie głównym znajdziesz link kierujący do zakładki Źródła Danych. Tam możesz dodać nowe źródło za pomocą przycisku.
Wybierz opcję Dodaj produkty z pliku i wklej link do pliku wyjściowego, który wygenerował Sembot.
Następnie, pod polem z linkiem do feedu, wybierz opcję edycji harmonogramu. Ważne, byś ustawił godzinę przetwarzania na 1-2h później, niż Sembot generuje plik wyjściowy, by dać mu czas na przetworzenie wszystkich danych.
Na przykład, jeśli w sklepie ustawiłeś generowanie pliku produktowego na 00:00 (północ), w Sembocie przetwarzanie pliku wejściowego na 02:00 w nocy, to tutaj ustaw np. 04:00 nad ranem.
Ważne, by dane produktowe w Merchant Center były jak najbardziej aktualne, więc odświeżanie zalecam ustawić na co 24 godziny.
Kliknij Dalej i produkty zaczną się przetwarzać.
Usuń stary plik danych (opcjonalnie)
Jeśli wcześniej skonfigurowałeś swoje Google Merchant Center bezpośrednio z feedem ze sklepu, to teraz zobaczysz komunikat o błędzie: niektóre (lub wszystkie) pliki są przesłane w różnych plikach danych.
Żeby to uporządkować, wróć do zakładki Źródła Danych i usuń stare źródło importujące dane ze sklepu – teraz już go nie potrzebujesz. Dane trafiają najpierw do Sembota, tam są przetwarzane i optymalizowane, a następnie eksportowane z Sembota do Twojego Google Merchant Center i kampanii produktowych w Google Ads. Nie potrzebujesz już bezpośredniego połączenia sklep – GMC.
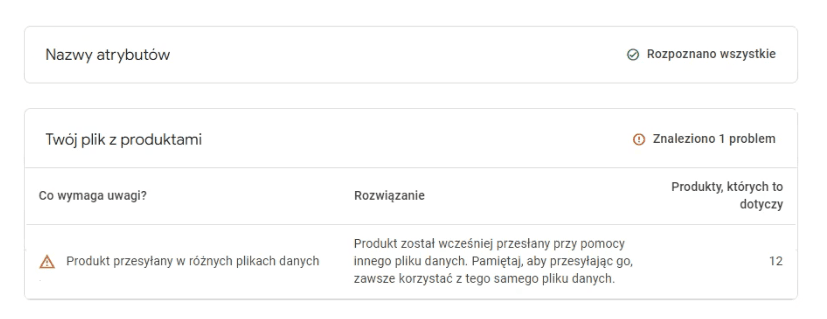
Optymalizacja produktów
W tym momencie jesteś już gotowy do pracy z optymalizacją produktów pod kampanie Google Ads!
Jeśli wolisz, to możesz też obejrzeć ten poradnik rejestracji Sembota w formie wideo tutaj:
Wpis powstał we współpracy reklamowej z marką Sembot.


